Open the Tools menu and click on Email Accounts. Select 'Add a new email Account' and click Next.
Tick 'POP3' and click Next.
On the next screen, enter your details. Your incoming mailserver is mail.{your domain} - replace with your actual domain name.
Some Internet Service Providers (eg, Bigpond, Optus etc) require outgoing mail to be sent through their own mailserver - in order to curb spam.
Your Outgoing mailserver should generally be your Internet Service Providers (ISP) mailserver. They will be able to give this to you (eg, mail.bigpond.com.au).
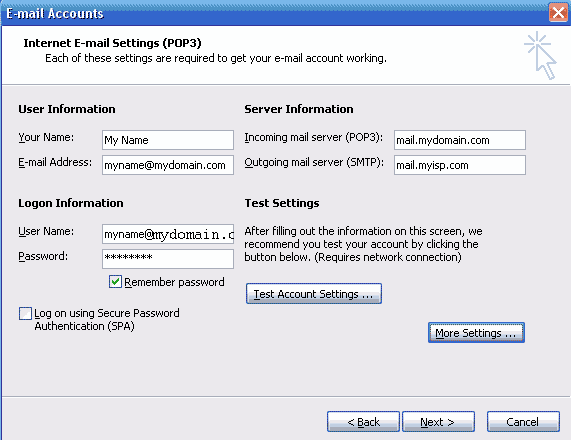
However, if you need to use our server to send mail through your own domain (mail.mydomain.com) there is a way around your ISP's restrictions. On the same screen, click on 'More Settings...'
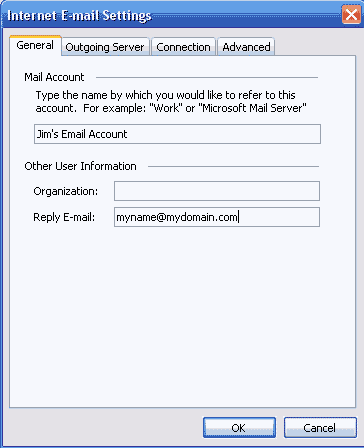 |
In the 'General' tab, the
Mail Account name is not important - however, its what you see within
your account settings on your computer.
Enter your email address in the "reply email" field.
Then click on 'Outgoing Server' tab. |
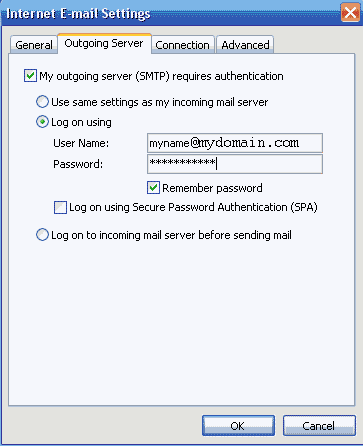 |
In the 'Outgoing Server'
tab, tick 'My outgoing server requires authentication'.
Tick Log on using, and enter the full email address into 'User Name'. eg, name@mydomain.com
|
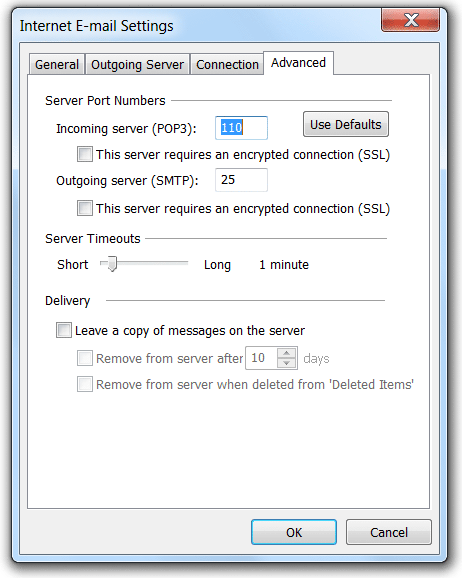 |
In the 'Advanced' tab, make sure 'leave a copy of messages on the server' is NOT ticked. This will make sure all messages are downloaded off the server to avoid your mailbox becoming full. Then click OK and Next. |
All Done!
[NOTE for Outlook 2013 IMAP users]:Go to Files -> Accounts -> (Select IMAP account) -> More settings -> Advanced -> Root Folder Path
Type in INBOX into the Root Folder Path field.